- Click the network icon in the notification area
- Click Network and Internet settings
- Click Wi-Fi on the right panel and select Network and Sharing
- Click Setup New Connection or Network
- Select Manually Connect to Wireless Network and click Next
- Type BC-WiFi in Network Name box
- Select WPA-Enterprise for security type and click Next
- Click Change Connection Settings and select the Security tab
- Select Microsoft EAP-TTLS as the Authentication Method and click OK
- Click the network icon again and select BC-WiFi
- When prompted, sign in to BC-WiFi using your Brooklyn College employee email username and password.
Username: everything before @brooklyn.cuny.edu of your email address
Password: your employee email password
Running Windows 7 or Older?
If your laptop is running an older version of Windows, you need to install an 802.1X client to use BC-WiFi.
- Download the SecureW2 client extract it to any directory.
- Open the folder > double-click the BC-WiFi SecureW2 Setup.bat file to run.
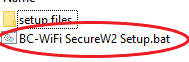
- You will be prompted with a SecureW2 window.
Enter your employee email username and password.
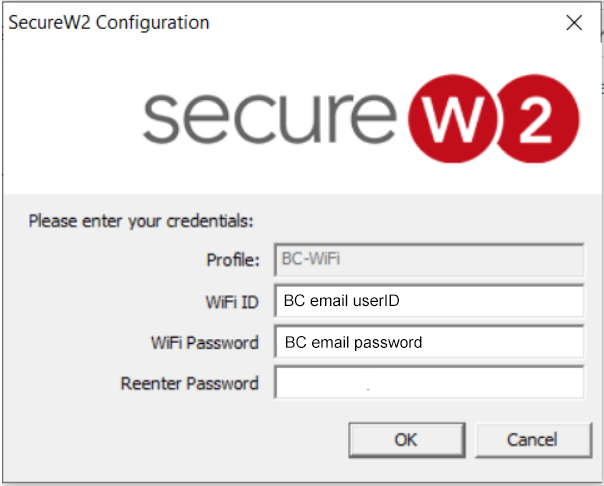
If the information you have entered is correct, you will be automatically logged into the BC-WiFi.
Need Help? Are these instructions not working for your device? Contact the IT Helpdesk at 718-951-4357 or open a support request online. You can also bring your device to the WEB computer lab for in-person help.
